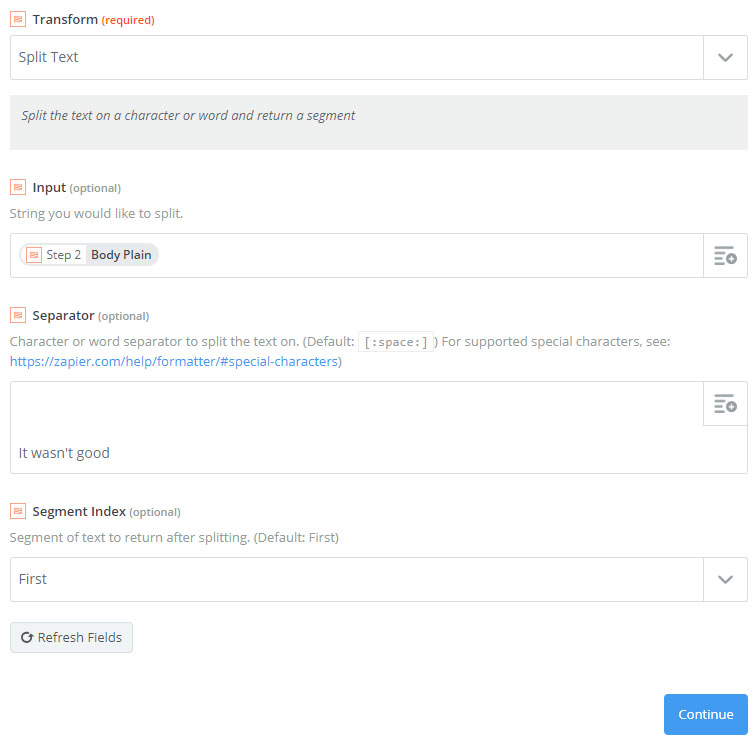I haven’t met many business owners who aren’t working 70 hours a week. Despite the 4 Hour Work Week being on the top of every entrepreneur’s favorite books list. Time gets away from us and we can’t seem to help ourselves.
I’m no different. When I started I was working a full-time job and doing my hustle nights and weekends
Even now that I'm running my business full-time, the work never seems to end...
One of the keys to making my business sustainable was tracking time just like dollars. Especially when I still had a full-time job to worry about. Any hours spent in the business came at a cost.
When it comes to saving time, one of the best tools in my business utility belt is Zapier.
For the record, I have no affiliation with this business. I’m just a fan. If you’re looking for a similar tool but don’t want to use Zapier, IFTTT does a lot of the same stuff.
Even if you don’t own a business Zapier has a ton of integrations to automate just about anything.
Below, I’ll run through a few ZAPs I use. As well as give a detailed walk-through on how they're set up. The first ZAP is a how-to video that outlines the basics of Zapier. The second is a step by step guide with screenshots of the ZAP that was my gateway drug to the 29 ZAPs I'm using today.
Feel free to skip the fluff and go right to the how-to's. :)
What Is Zapier?
A little background on Zapier. If you haven’t figured it out yet, Zapier is a tool that helps automate simple tasks without writing any code.
They have a few different plans. The free version can do a lot but once you get to multi-step ZAPs you’ll need the starter package. It’s definitely worth the investment.
Right now, I’m using the Professional plan. It's well worth it. :)
A Little More Background
If you want a bit more history of Zapier. Jason Calacanis does a great interview with on of the founders of Zapier Wade Foster. It provides some cool background on the company and insights into Zapier. It's long so feel free to skip it but it's worth a listen if you're into that kinda thing.
Alright, let's get into the good stuff!
ZAPS
I'm using almost 30 ZAPs at this point. They're doing everything from email customers who book an appointment without certain criteria. Say a move-out that doesn't include inside of the fridge. To alerting me when we have a late cancellation.
I won't be able to walk through EVERY ZAP I'm using, however, I'll be walking through 2.
The first is a video walk-through that should give some good knowledge of how Zapier works.
The second is a more complex ZAP. It reads an email, updates slack, and sends an SMS message based on the contents of that email.
How-tos
Let’s dive-in and get dirty.
The easiest way to demonstrate building one of these Zaps is just to do it. I had a Zap I’ve been thinking about putting together so ...why not!
Update Google Sheet Triggered by Launch 27 Cancellation
Here’s my how-to video for using Launch 27 to update a Google Spreadsheet with when we get a cancellation through Launch 27. :)
Zap Goal: Keep a record of who’s canceled frequently, and which team is getting the most cancellations. This will help us see if there’s a correlation over time.
Zapier Integrations: Launch 27, Formatter - Text Split, Google Docs
Recipe: Upon booking being canceled. Use split text formatter to isolate some data. Then, update a Google Spreadsheet to record the action.
SMS and Slack Negative Feedback Alert
Great reviews are a must before people will work with your company. Online reputation is everything. Responding quickly can make all the difference in getting a negative review removed.
This ZAP was my gateway drug to this software...
Zap Goal: Get alerted right away when a customer says they have a bad experience.
Zapier Integrations: Gmail, SMS, Slack (optional)
Honorary Mention: Launch 27
I don’t use Launch 27 directly. I do, however, use the emails it generates for customer feedback as a trigger. Which is why it gets an honorary mention.
Recipe:
In short, the ZAP works like this. The email comes from Gmail. Gets filtered, formatted by Zapier, then posted to Slack and an SMS. I do this in 5 steps but it’s possible to do it in 2. It’s just a bit less neat.
Step 1: This first step is actually done within Gmail.
For those who don’t know...
Launch 27 has a feature that follows up with customers to ask how their experience was. The answers are a basic Good, Okay, or Bad.
Based on the response it sends the business an email with the feedback. While Launch 27 has integrations with Zapier it doesn’t have a trigger for rating feedback.
So we’re going to have to set up Gmail to do this for us.
Zapier has a trigger you can set for when a new email comes into Gmail under a label. To move an email into a specific label we need a filter. If you've never created a Gmail Filter before here's a how-to.
Here’s a screenshot of what my Gmail filter for this ZAP looks like.
In the filter, we're looking for a few things. The email Launch 27 uses. A subject with the words "ratings email" and text that contains "It wasn't good". All these bits keeps us from having fault positives.
Once the Gmail filter is created we can do the rest in Zapier.
Step 2: Create a new zap and make the first trigger Gmail. Set up the trigger to fire when a “New Labeled Email” comes in. See the screenshot below.
The next step will ask you to authenticate your Gmail account. Then, under the edit options, you can select the label you created in Step 1.
The final step will ask you to test before you go to the next step. As long as you have an email in the Gmail label it will test successfully.
Pro Tip: The next three steps I have in my zap aren’t necessary. When I first started using this I had the zap send me an SMS. That was it. Step 3 and 4 are formatting. Step 5 adds an extra notification to Slack. If you don’t need those, skip right to Step 6.
Step 3: In this filter, we’re going to use two splits to isolate the name of the team. Since we’re pulling in a full email. The next step will take out some fluff and format the data.
Under choose an action app select “Formatter”. Then, select text on the next screen.
On the next screen the as the type of transform select “split text”.
Under input select “Body Plain.” The next field separator will give Zapier a place to break the text up. After that, the “segment index” is which piece of the text will remain as the final output for this step.
In this case, I’m trying to isolate the team’s name after the assigned team bit. For the email I’m working with, I’ll select “second” as the segment index.
Step 4: Next, we’ll do the exact same thing but we'll be removing the remainder of the plain body we just edited. So this time, instead of selecting the New Labeled Email as your input. Select the second filter step we worked on and use the output of that.
As the separator for this one, you can include returns. So I literally copy and paste the following out of the email...
It wasn't good”
NOTE: I included the returns and extra spaces as the separator.
Finally, for the segment index use “first” as shown below.
After hitting continue and testing we should get returned the isolated team's name.
Step 5: Since my customer service team is on Slack the next thing I do is post a notification there. This way, the whole team can see it and whoever is available can take action.
For the next step, select Slack as your Action App.
Once there, select "Send Channel Message" as the action.
Select the appropriate Slack Account from the list. Then, continue on to the setup phase.
Next, Select the channel you'd like to use. For me, we have an "Issues" channel we send these to that alerts everyone.
Then, we fill out a message. The message I use is ....
The {{26319967__reply_to__name}} is the reply to name from the email we received and the {{26319969__output}} bit is the team's name we isolated in step 4.
After that, select "Yes" for send as a bot. Name the bot. Then, pick an appropriate and/or funny icon to spice things up.
When the issue posts to the Slack channel it will look something like this.
At this point, I'm sure you can guess the next step ... continue, test, then onto step 6...
Step 6: Since I get a lot of Slack updates and I want to make sure I don't miss the chance to help a customer who had a bad experience. I also want to set up an SMS alert. This way, nothing gets missed.
Choose SMS as the next Action App. Then, select "Send SMS" as the action.
Select your phone number or set one up if you haven't already. This is a relatively easy and painless process.
Then, select a number from the list Zapier provides and write your message. I try and give my self enough information in the message so I have a little context going in.
Here's what my SMS alert message looks like.
This gives me the name of the individual who had a bad experience, the name of the team, and the date the message came in. Here's what the text ends up looking like.
Finally, after you've set up the SMS. Continue, test and turn on the ZAP to see this happy message.
You've officially set up a system to alert you to bad customer experiences.
Zapier can do a lot of cool stuff!
The limit is really your imagination. Give it a shot and let me know what you think!
If there's some extra info you think I should have included in this post email me at ryan@knoll.co so I can get it added.
Because I can...
Once Zapier can automate putting ketchup on a hot dog, I’ll be all set.
Looks like we got a ways to go...